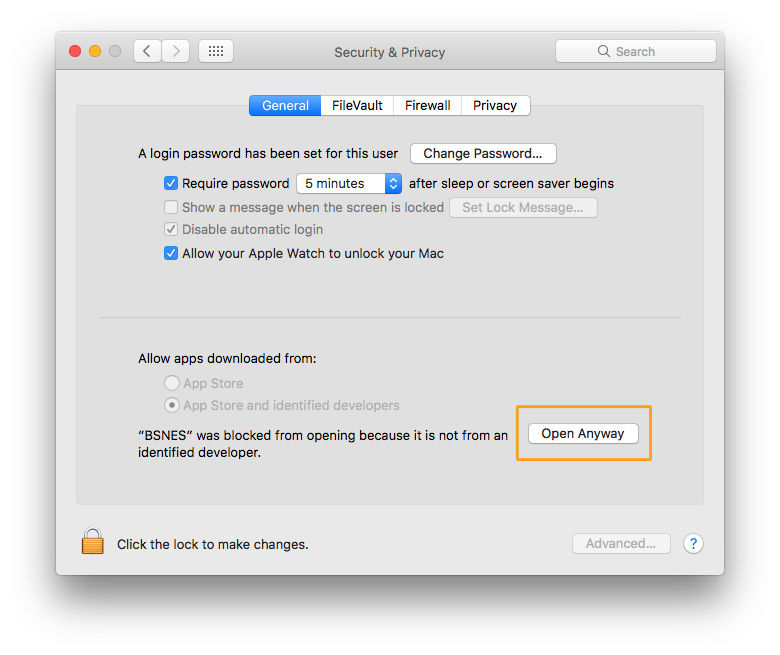Mac specific issues
Mac security will not initially allow plink to run and will flag this error
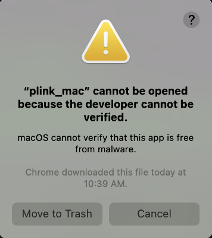
Do not click: Move To Trash.
Instead click on the top right hand corner of the box, or stop running BridgePRS and follow these instructions to give your system permission to call plink from BridgePRS. After doing so you should be aware that if you have moved plink to the trash that you will have to recover it and place it in it's original directory ("src/Python/Xtra"). Additionally, empty files created by a failed attempt to run plink can cause problems if BridgePRS tries to recover your progress.
Restarting a bridgePRS run
You can avoid this problem by manually deleting your output directory and starting over, or by using the restart flag:
$./bridgePRS pipeline go -o out1 --config_files data/afr.config data/eur.config --phenotype y --restart
Changing System Permissions
0- Shortcut Fix
Shortcut: Users report that this shortcut can also be used to change program permissions:
- User finder navigate to the file in question.
- Right click on the icon and select open.
- A warning will pop-up. Click open and this program can be run in the future.
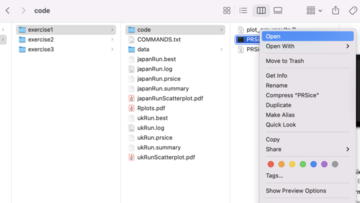
1- Change System Settings (Allow Exceptions)
By default macOS allows you to open apps from the official Mac App Store only, If you have this set as your default you can change this by first:
- Opening System Preferences.
- Going to the Security & Privacy tab.
- Clicking on the lock and entering your password.
- Changing settings to include identified developers (see below):
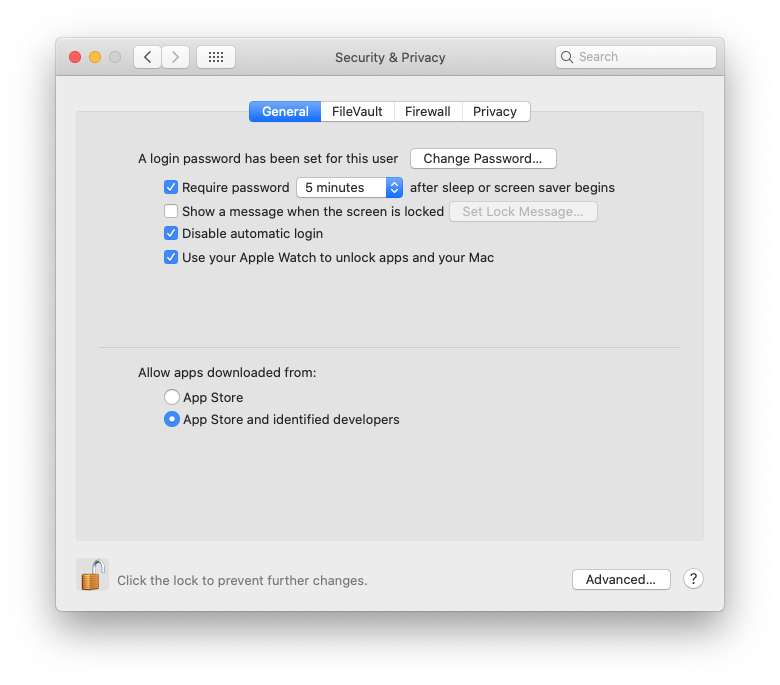
After expanding permissions to include "identified developers" you can obtain further permission to run Plink or any other unapproved program by:
- Opening System Preferences.
- Going to Security & Privacy and selecting the General tab.
- If it happened recently, this page will give you an override button to Open Anyway.
- Enter your password as above and click this button.
- You will be asked to once more which will create an exception allowing you to run Plink in the future.